Konto-Standardeinstellungen einrichten
Um den Sales Hub in HubSpot erfolgreich nutzen zu können, müssen zuvor einige Basis-Einstellungen verwaltet werden. Diese sind unter „Einstellungen“ (Zahnradsymbol oben in der Leiste).
Es können die Zeitzone, die Sprache, die Währung sowie das Datums- und Zahlenformat des Kontos in HubSpot angepasst. Wenn Sie ein Account-Administrator sind, können Sie einen Standard für diese Einstellungen für alle neuen Benutzer in Ihrem Account festlegen. Die Einstellungen für die Sprache und das Datums- und Zahlenformat können auch auf Benutzerbasis angepasst werden.
Bitte lesen Sie die ausführliche Anleitung zur Aktualisierung Ihrer Sprach- und Ländereinstellungen hier: https://knowledge.hubspot.com/de/account/change-your-language-and-region-settings
Hier können die entsprechenden Einstellungen dazu verwaltet werden: https://app.hubspot.com/l/settings/account-defaults/general
Konfiguration der Sicherheitsoptionen (2FA/SSO)
Normalerweise benötigen Sie für die Anmeldung bei HubSpot nur Ihren Benutzernamen und Ihr Kennwort. Bei aktivierter Zwei-Faktor-Authentifizierung (2FA) ist für die Anmeldung eine Verifizierung über ein zweites Gerät, z. B. Ihr Mobiltelefon, erforderlich. Da für die Anmeldung mit 2FA der Zugriff auf ein physisches Gerät erforderlich ist, ist das Risiko, dass ein potenzieller Eindringling Zugriff auf Ihr Konto erhält, viel geringer.
Wir empfehlen allen Portalen, die Aktivierung von 2FA in Betracht zu ziehen: https://knowledge.hubspot.com/de/account/how-can-i-set-up-two-factor-authentication-for-my-hubspot-login
Aktivieren Sie dies in Ihrem Portal hier:
https://app.hubspot.com/portal-recommend/l?slug=user-preferences/security
Für Enterprise HubSpot-Kunden, die Single-Sign-On in ihrem Unternehmen verwenden, erfahren Sie hier mehr über die Konfiguration dieser Funktion mit HubSpot: https://knowledge.hubspot.com/de/account/can-i-use-single-sign-on-sso-with-hubspot
Aktivieren Sie dies in Ihrem Portal hier:
https://app.hubspot.com/portal-recommend/l?slug=user-preferences/security
Benutzer erstellen und einladen
Um HubSpot nutzen zu können, muss jedes Teammitglied ein Benutzerkonto in seinem Namen erstellen lassen und zur Teilnahme an HubSpot eingeladen werden. Von dort aus können Sie ihr Passwort erstellen, Ihr Profil aktualisieren und mit der Arbeit in HubSpot beginnen.
Bei der Erstellung von Benutzerkonten für die einzelnen Teammitglieder können Sie deren Berechtigungen aktualisieren, um ihnen Zugriff auf bestimmte Funktionen in HubSpot zu gewähren bzw. zu verweigern.
Ausführliche Anweisungen zum Anlegen neuer Benutzer finden Sie hier: https://knowledge.hubspot.com/de/settings/add-and-remove-users
Ausführliche Anweisungen zur Verwaltung von Berechtigungen in HubSpot finden Sie hier:
https://knowledge.hubspot.com/de/settings/hubspot-user-permissions-guide
Machen Sie hier: https://app.hubspot.com/portal-recommend/l?slug=settings/users
Teams erstellen und zuweisen
Mit Teams in HubSpot können Sie Ihre Benutzer zu Organisations- und Berichtszwecken in Gruppen organisieren. Wenn Sie ein Enterprise-Benutzer sind, können Sie auch eine Teamhierarchie erstellen, indem Sie „Eltern-Kind-Beziehungen“ zwischen Ihren Teams einrichten.
Lesen Sie hier mehr über das Erstellen und Bearbeiten von Teams:
https://knowledge.hubspot.com/de/account/create-and-manage-teams
Machen Sie das hier: https://app.hubspot.com/portal-recommend/l?slug=settings/users/teams
Anpassen des Brandings für Ihre Vertriebs-Tools
Passen Sie das Firmenlogo, die Standardfarben und die Unternehmensinformationen an, die in Besprechungslinks, Verkaufsunterlagen und Angeboten angezeigt werden.
Eine ausführliche Anleitung zur Anpassung des Brandings für Ihre Vertriebstools finden Sie hier: https://knowledge.hubspot.com/de/settings/customize-branding-for-your-hubspot-content
Machen Sie das hier: https://app.hubspot.com/portal-recommend/l?slug=settings/account-defaults/branding
Einrichten und Anpassen der Deal-Pipelines und Deal-Stages
Mit Hilfe von Deal-Pipelines lassen sich Umsätze vorhersagen und Hindernisse in Ihrem Verkaufsprozess erkennen. Geschäftsphasen sind die Schritte in Ihrer Pipeline, die Ihrem Vertriebsteam signalisieren, dass sich eine Verkaufschance auf den Abschluss zubewegt. Wenn Sie den Fortschritt Ihrer Geschäfte in Ihrer Deal-Pipeline verfolgen, erhalten Sie ein detaillierteres Bild Ihres voraussichtlichen Umsatzes in einem bestimmten Zeitraum.
In diesem Video erfahren Sie, wie Sie Ihren Vertriebsprozess mit HubSpot CRM implementieren: https://app.hubspot.com/academy/l/lessons/365/1987
Ausführliche Anleitungen zur Konfiguration von Deal-Pipelines und Phasen finden Sie hier: https://knowledge.hubspot.com/de/crm-deals/set-up-and-customize-your-deal-pipelines-and-deal-stages
Machen Sie das hier: https://app.hubspot.com/l/sales-products-settings/deals
Benutzerdefinierte Anruf- und Besprechungstypen erstellen
Erstellen Sie benutzerdefinierte Typen für Anrufe und Besprechungen, um einen besseren Überblick darüber zu erhalten, wie Ihr Vertriebsteam seine Zeit verbringt.
Eine ausführliche Anleitung zum Erstellen von Typen für Anrufe und Besprechungen finden Sie hier: https://knowledge.hubspot.com/de/meetings-tool/how-do-i-create-and-use-call-and-meeting-types
Machen Sie das hier: https://app.hubspot.com/portal-recommend/l?slug=settings/objects/activities/calling
Einrichten der Profile
Passen Sie die Basisinformationen für das HubSpot-Profil jedes Benutzers an, z. B. ein persönliches Bild, einen Profilnamen und eine CRM-E-Mail-Signatur, sowie die Einstellungen für die HubSpot-Benachrichtigungen. Jeder Sales Hub-Benutzer muss diese Aufgabe erledigen, unabhängig davon, ob er einen kostenpflichtigen Vertriebssitz hat oder nicht!
Ausführliche Anweisungen zur Aktualisierung von Benutzerprofilen und -einstellungen finden Sie hier: https://knowledge.hubspot.com/de/account/profile-and-preferences
Machen Sie das hier: https://app.hubspot.com/portal-recommend/l?slug=settings/user-preferences/basic
Posteingang und Kalender verbinden
Um E-Mails über das CRM an Kontakte zu senden oder die Vertriebstools in Ihrem E-Mail-Posteingang zu verwenden, benötigt HubSpot die Erlaubnis, sich mit Ihrem Posteingang zu verbinden.
Ausführliche Anweisungen zum Verbinden Ihres E-Mail-Posteingangs finden Sie hier: https://knowledge.hubspot.com/de/email-tracking/connect-your-inbox-to-hubspot
Die bidirektionale Integration von Google Calendar und Office 365 Calendar mit HubSpot ermöglicht es Ihnen, gleichzeitig ein Meeting in Ihrem CRM zu protokollieren, ein Kalenderereignis für dieses Meeting zu erstellen und Einladungen an Meeting-Gäste zu senden. Wenn Sie außerdem ein Meeting-Ereignis in Google Calendar oder Office 365 Calendar mit einem HubSpot-Kontakt erstellen, wird das Ereignis in der Zeitleiste des Kontakts angezeigt.
Ausführliche Anweisungen zur Synchronisierung Ihres Google- oder Outlook-Kalenders finden Sie hier: https://knowledge.hubspot.com/de/integrations/use-hubspots-integration-with-google-calendar-or-outlook-calendar
Installation der HubSpot-Verkaufserweiterung für Outlook oder Gmail
Mit der HubSpot Sales Chrome-Erweiterung für Google Mail, dem HubSpot Sales Office 365-Add-in oder dem HubSpot Sales Outlook-Desktop-Add-in können Sie direkt über Ihren Posteingang auf Ihre Vertriebstools zugreifen.
Ausführliche Anweisungen zur Installation der HubSpot Sales-Erweiterung für Outlook, wenn Sie Outlook auf einem PC verwenden, und der HubSpot Sales-Erweiterung für Chrome finden Sie hier: https://knowledge.hubspot.com/de/connected-email/how-to-install-hubspot-sales
Installation der HubSpot CRM App
Mit der HubSpot Mobile App können Sie die Marketing- und Vertriebstools von HubSpot auch unterwegs nutzen. Die HubSpot-Mobil-App kann auf iOS-Geräten mit iOS 11 oder höher oder auf Android-Geräten mit Android 5.0 oder höher installiert werden.
Ausführliche Anweisungen zu den Funktionen der mobilen App finden Sie hier: https://www.hubspot.de/products/mobile
Ausführliche Anweisungen zur Installation der HubSpot Mobile App finden Sie hier:
https://knowledge.hubspot.com/de/mobile/how-to-install-the-hubspot-mobile-application
Deals
Einer der wichtigsten Punkte im Sales Hub von HubSpot sind die Deals. Um diese zu nutzen, klicken Sie unter „Sales“ den Unterpunkt „Deals“. Dadurch erscheint zunächst ein Dashboard basierend auf der ausgewählten Pipeline. Die Auswahl der Pipeline ist oben links, wie in folgendem Screenshot gezeigt, zu finden:
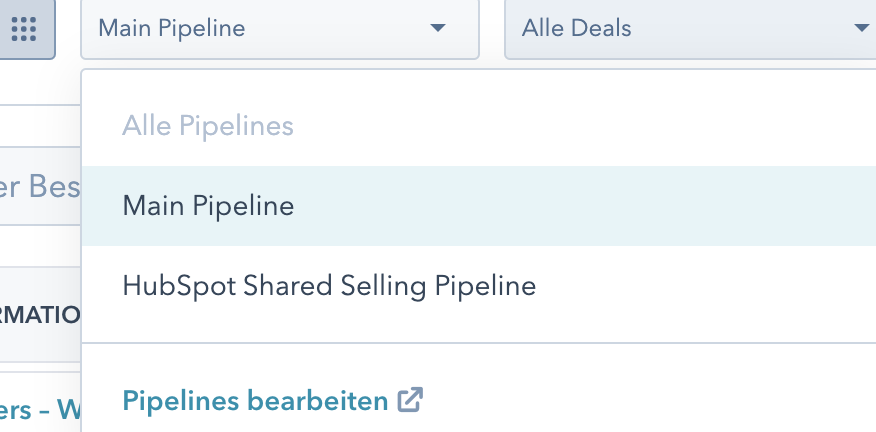
Durch Klick auf „Pipelines bearbeiten“ können neue Pipelines angelegt werden. Zudem ist noch erwähnenswert, dass auf der rechten Seite im Dashboard die Board-Aktionen zu finden sind. Hier kann das Dashboard bzw. das Dashboard der Pipeline beliebig angepasst werden. Außerdem können Sie hier die Karten der einzelnen Deals, die auf dem Dashboard der jeweiligen Pipeline erscheinen, bearbeiten. Hat man auf „Pipelines bearbeiten“ geklickt erscheint die folgende Übersicht:
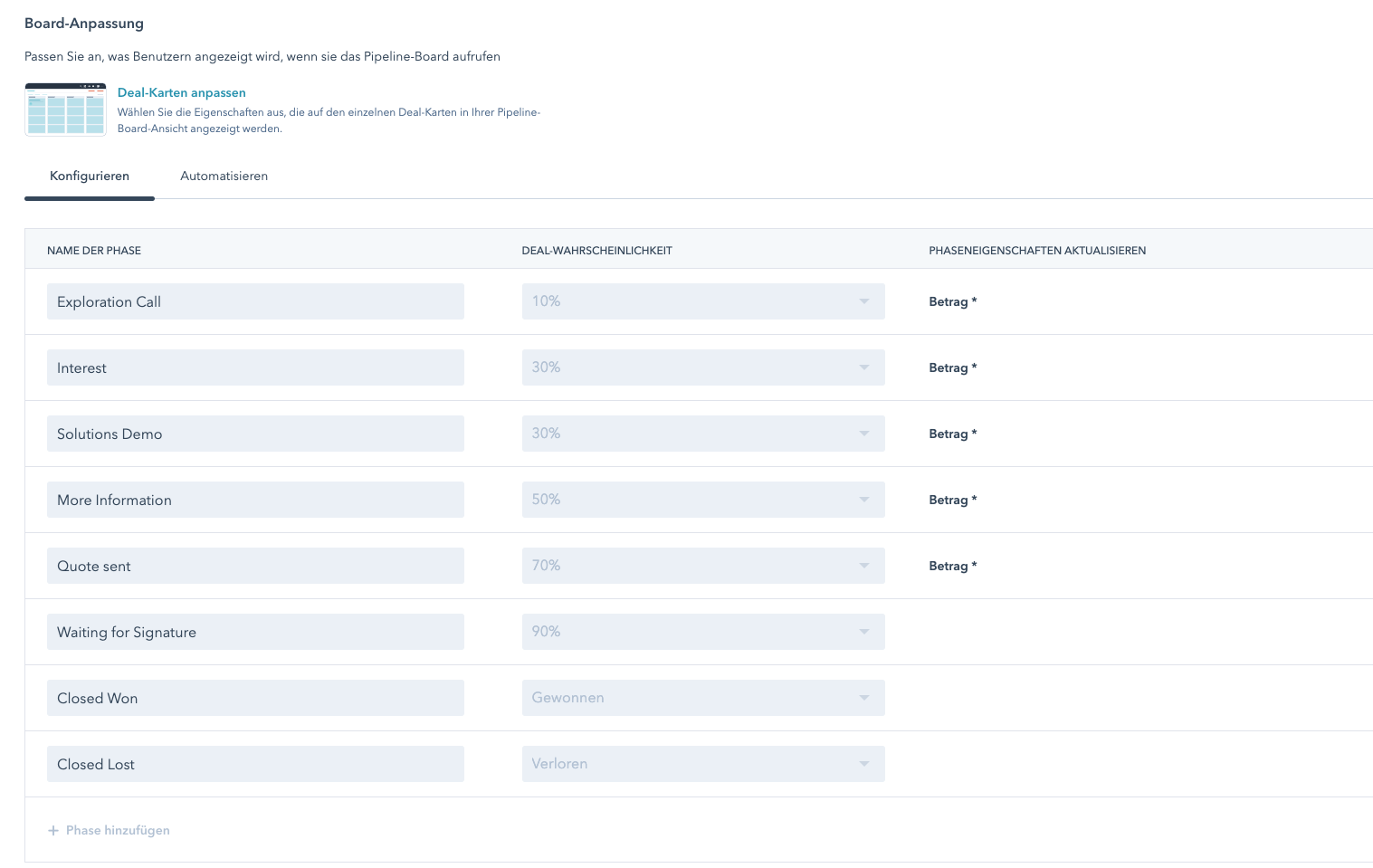
Je nachdem welche Pipeline angelegt wurde, lässt sich diese ganz einfach konfigurieren. Hierzu muss lediglich der Name der Phase und die Deal-Wahrscheinlichkeit angegeben werden. Auch lässt sich durch Klick auf den Reiter „Automatisieren“ jede einzelne Phase der Deal-Pipeline vollständig automatisieren. So können beispielsweise E-Mail versendet werden oder auch Aufgaben automatisch Mitarbeiter:innen zugeteilt werden.
Aufgaben
Basierend auf den angelegten Deal-Pipelines, können Aufgaben unterschiedlichen Personen zugeteilt werden. Hierfür muss lediglich unter „Sales“ auf „Aufgaben“ geklickt werden. Dadurch erscheint folgende Übersicht:
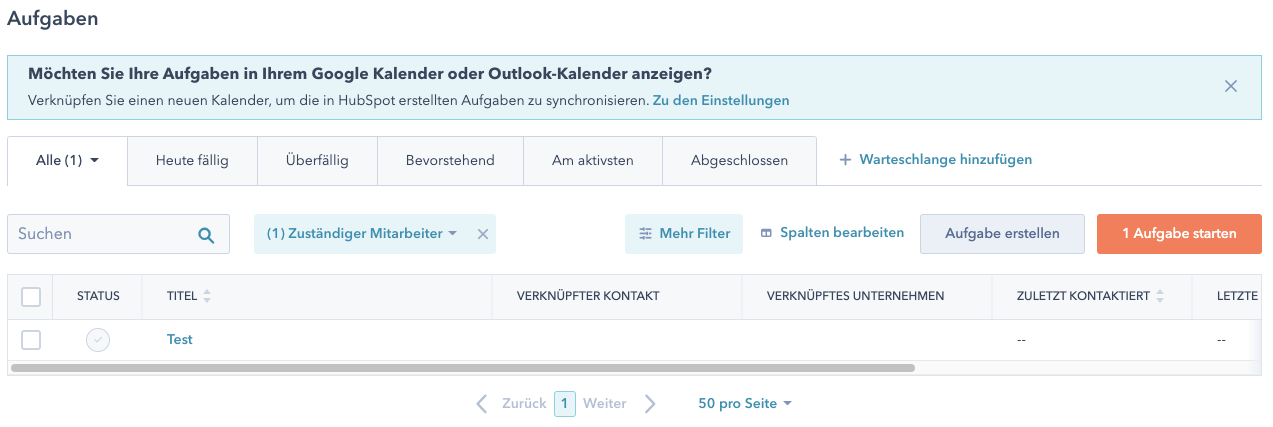
Hierbei gibt es unterschiedliche Ansichten. In der Gesamtübersicht werden alle Aufgaben dargestellt. Diese können allerdings auch individuell für den jeweiligen Mitarbeiter angezeigt werden. Darüber hinaus können auch heute fällige, überfällige, bevorstehende und Aufgaben, die am aktivsten bzw. abgeschlossen sind, gefiltert werden. Aufgaben können beispielsweise über Workflows innerhalb wie außerhalb der Deal-Pipelines zugewiesen werden. Dazu muss lediglich die Aktion „Aufgabe zuweisen“ in den jeweiligen Pipelines-Phasen oder Workflows genutzt werden.
Auf der rechten Seite ist zudem ein weiteres Fenster:
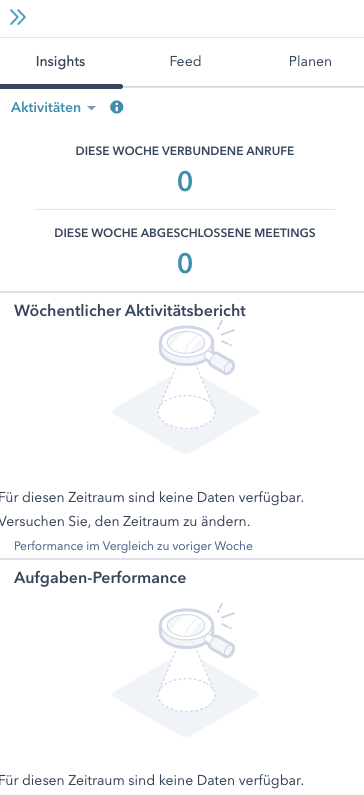
Dort können die Aufgaben weiter analysiert werden. Beispielsweise wird hier angezeigt, wie viele Aufgaben bereits abgeschlossen wurden und welche Aufgaben noch ausstehen, um sie dann bei Bedarf einzuplanen.
Dokumente
Unter Sales und Dokumente können sämtliche Dateien, die für die Nutzung innerhalb von HubSpot benötigt werden, hochgeladen und gespeichert werden. Dazu muss lediglich auf „Dokument hochladen“ (oben rechts) geklickt werden, um eine bessere Übersicht zu gewährleisten.
Meetings
Unter Sales und Meetings besteht die Möglichkeit für verschiedene Mitarbeiter:innen Online-Meetings zu erstellen. Diese können im Anschluss gebucht und automatisiert erstellt werden. Es bestehen darüber hinaus die Optionen, ein 60-minütiges, 30-minütiges oder 15-minütiges Meeting einzurichten:
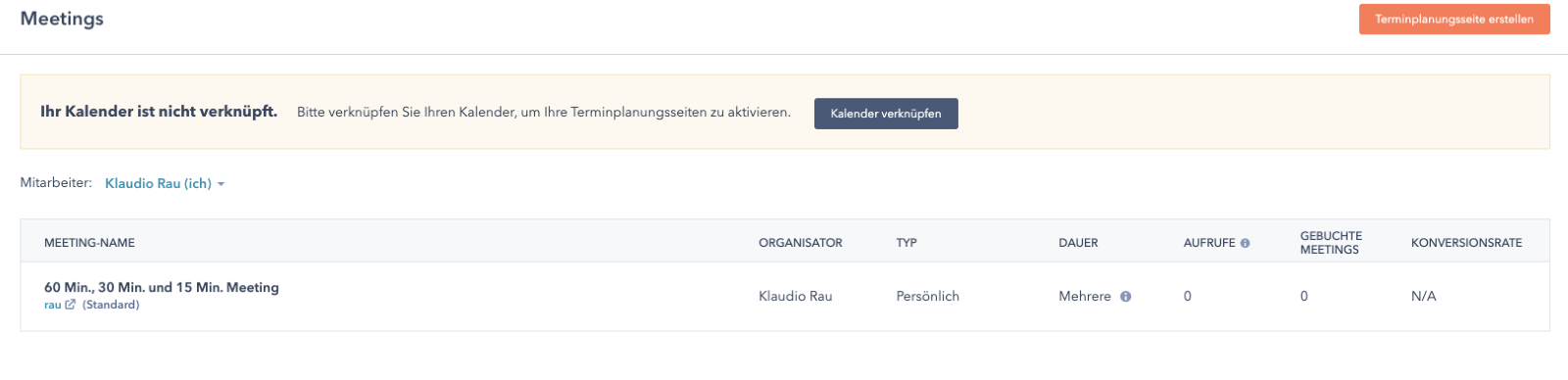
Um das Tool nutzen zu können, bedarf es einer vorherigen Verknüpfung eines Kalenders mit HubSpot. Hierfür müssen die jeweiligen Postfächer des Mitarbeitenden verknüpft werden und HubSpot synchronisiert daraufhin automatisch den Kalender des Postfachs. Sind die Postfächer mit HubSpot verknüpft, können anschließend beliebige Meetings erstellt werden. Durch Klick auf „Bearbeiten“ gelangt man auf die folgende Seite:
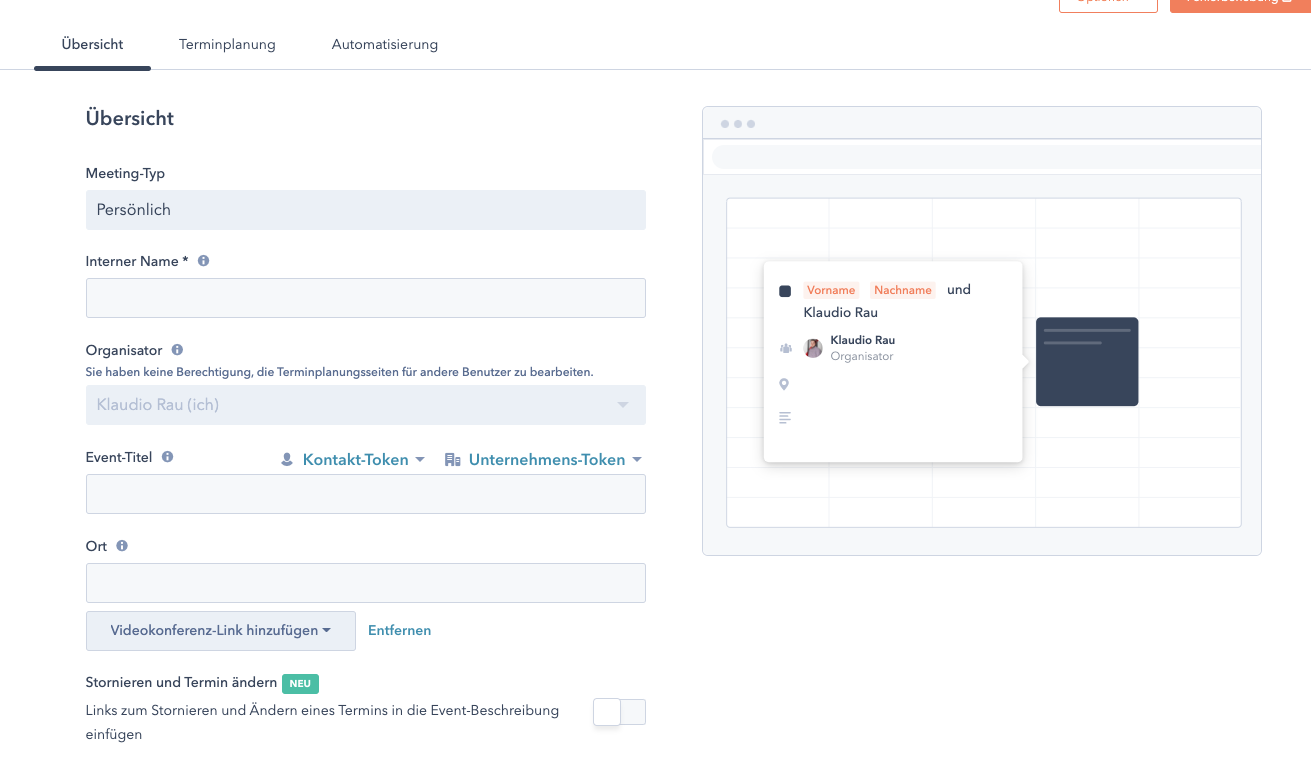
In dieser Übersicht können der Name, Titel und Ort des Meetings festgelegt werden. HubSpot bietet hier die Möglichkeit Meetings für Zoom oder Microsoft Teams einzurichten. Um eine dieser Apps zu verknüpfen, muss unter folgendem Link ein neues Benutzerkonto hinzugefügt werden: https://app.hubspot.com/integrations-settings/4717385/installed/microsoft-teams/home/users?accountId=d4bb94eb-d274-43a6-8a42-cfbe02ec0467
Am Ende der Übersicht kann noch der Meeting-Typ ausgewählt werden. Hier unterscheidet HubSpot zwischen den Optionen Vorqualifikation, Erster Outreach und Demo.
Im nächsten Schritt muss die Terminplanungsseite und die Formularseite angepasst werden:
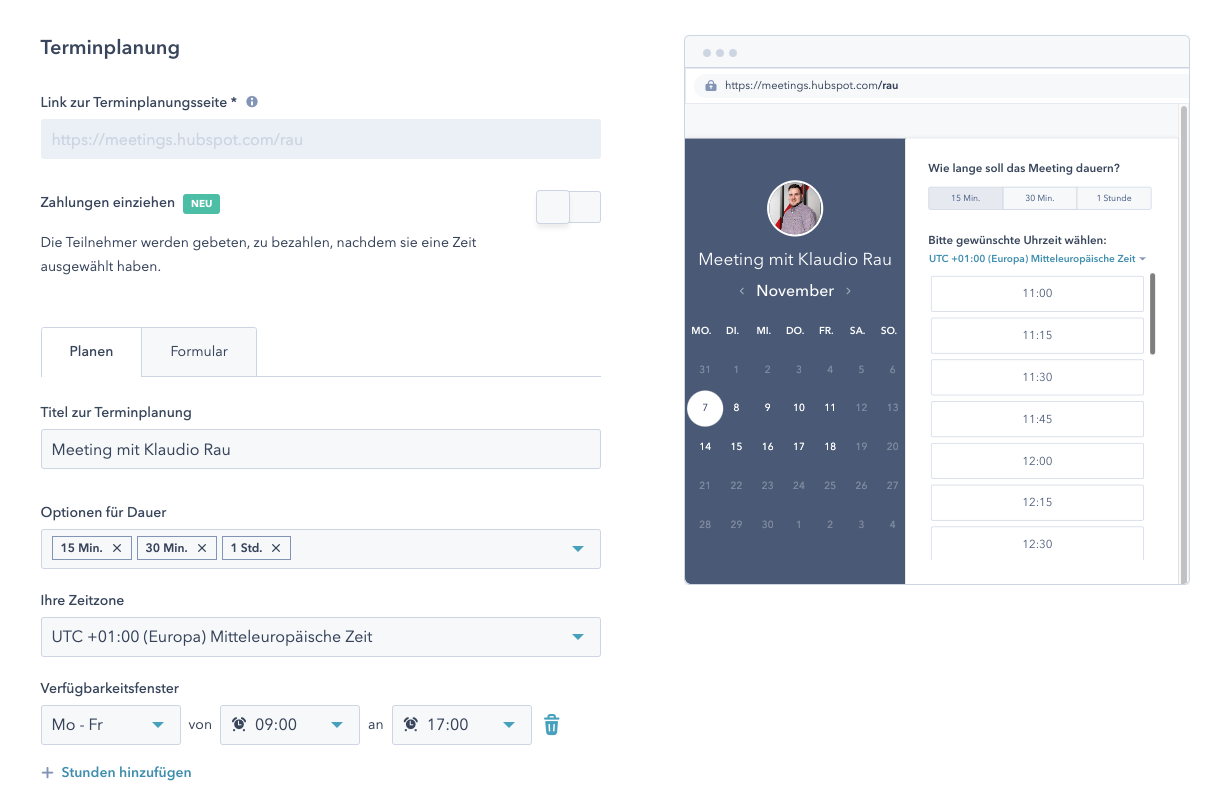
ier wird der Titel der Terminplanungsseite festgelegt. Zudem kann die Dauer des Meetings festgelegt werden. Auch die entsprechende Zeitzone und das Verfügbarkeitsfenster müssen eingestellt werden.
Im letzten Schritt werden noch die Automatisierungsregeln festgelegt:
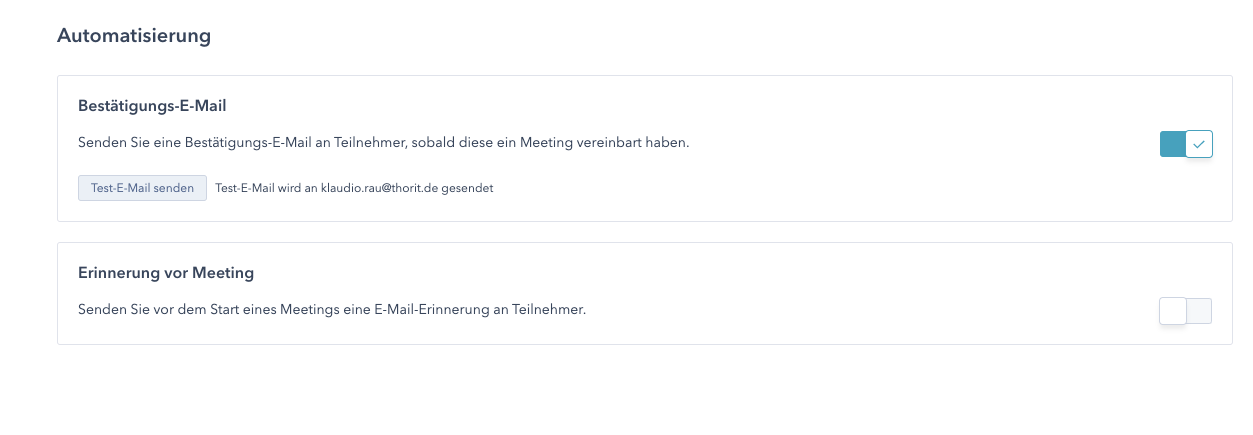
In der Regel soll hier immer die Bestätigungs-E-Mail aktiviert sein, um der Kontaktperson mitzuteilen, dass der vereinbarte Termin auch stattfindet bzw. die Buchung beim Mitarbeiter eingegangen ist. Zusätzlich kann unmittelbar vor dem Meeting nochmal eine Erinnerung an die Kontaktperson verschickt werden.
Zahlungen
Unter Sales und Zahlungen bietet HubSpot auch die Option Zahlungslinks zu hinterlegen, um Produkte zu verkaufen und Deals abzuschließen. Dieser kann beispielsweise einer beliebigen Webseite hinzugefügt werden. Die sogenannte Buying Journey lässt den Aspekt des Zahlungsprozesses besser verwalten:
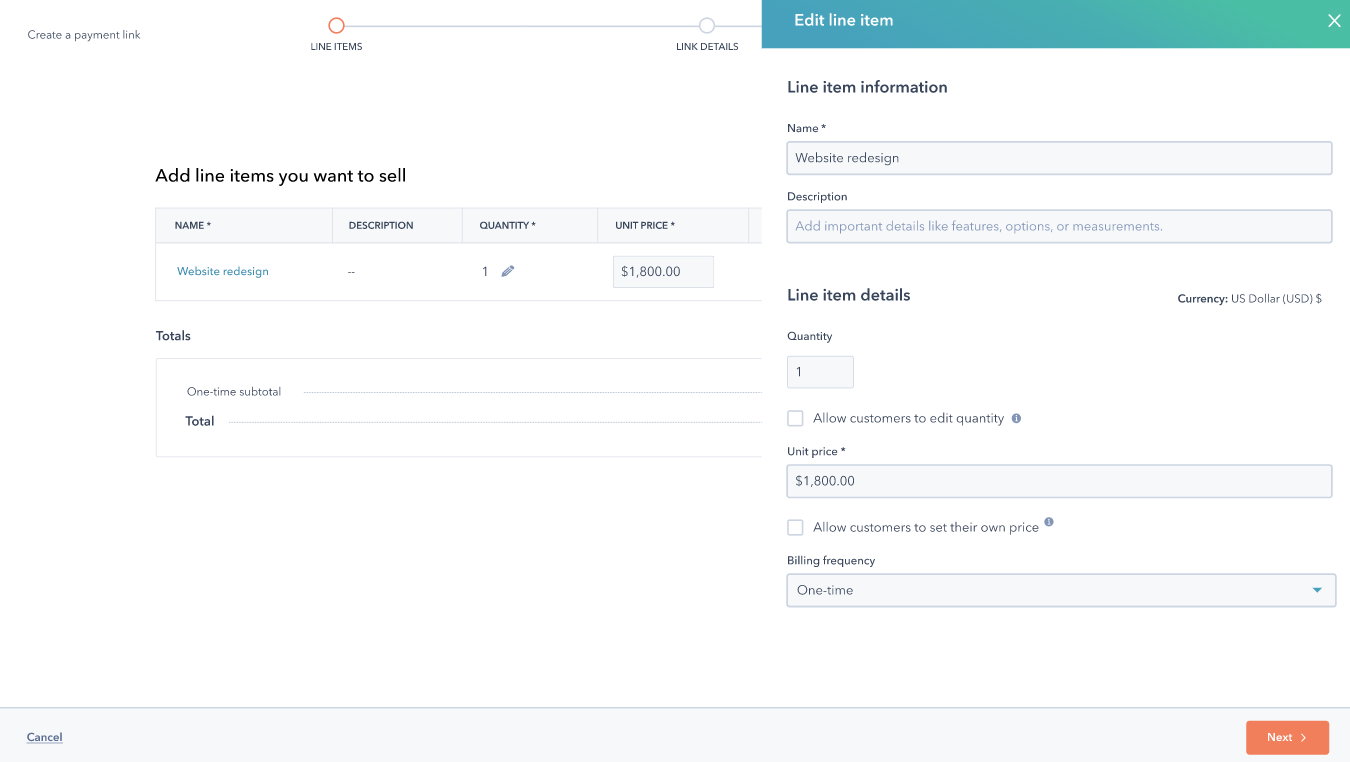
Der Kaufprozess ist ein in sich geschlossener Prozess und ist in mehreren Schritten umzusetzen. Eine Demo zeigt den Weg, wie ein HubSpot Payment von Anfang bis Ende eingerichtet werden kann: https://app.hubspot.com/payments-demo/4717385/products
Leitfäden
Eine weitere Funktion des Sales Hub ist die Erstellung von Leitfäden. Dabei handelt es sich um eine Bibliothek mit Best Practices und Ressourcen für den Vertrieb. Dies ist auch vergleichbar mit einer FAQ. Es sammeln sich Fragen, zu welchen alle Mitarbeiter:innen ihre Notizen machen können, um so eine Wissensdatenbank für das Sales-Team aufzubauen.
Angebote
Im letzten Schritt können noch Angebote verwaltet werden. Ähnlich wie beim Meetings-Tool müssen hierfür die einzelnen Schritte abgearbeitet werden.
