Plugin für MS Dynamics installieren
Um die Kontaktdaten zwischen Microsoft Dynamics 365 und GetResponse zu synchronisieren, bedarf es mehrere Schritte:
Aktivierung von Microsoft Dynamics 365 in GetResponse
- Gehe im GetResponse-Menü auf Integrationen & API.
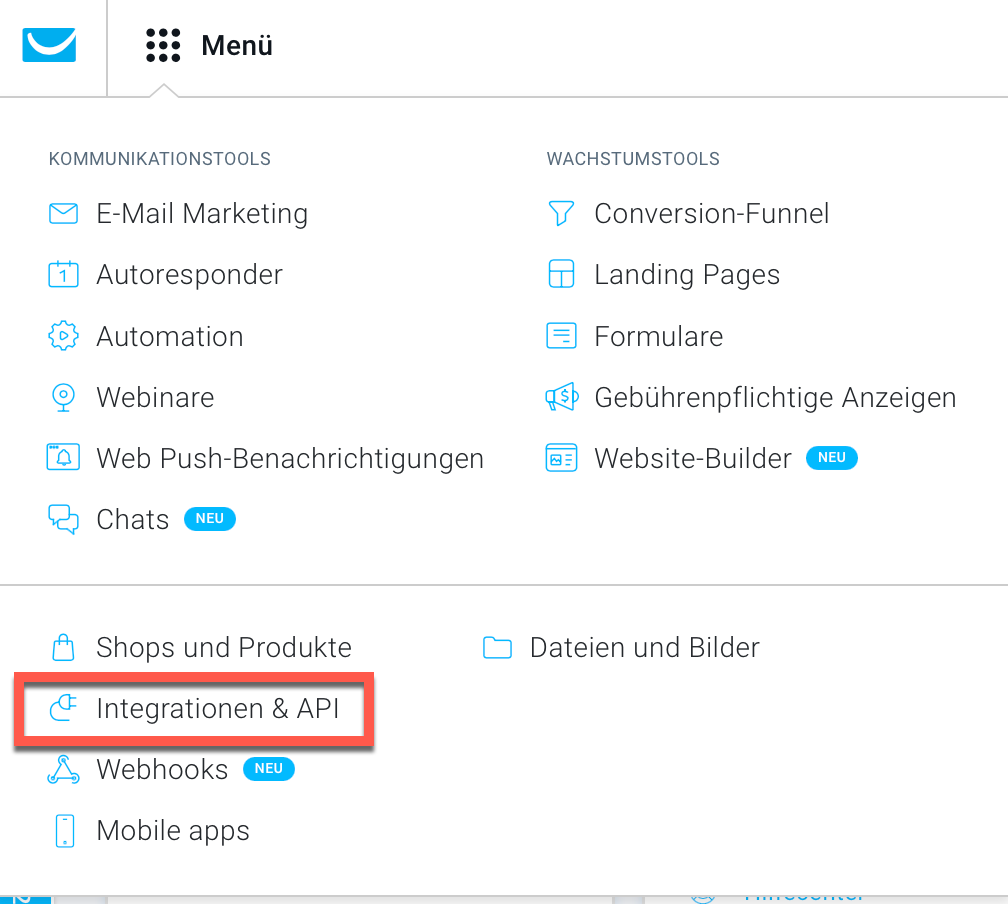
2. Scrolle nach unten und suche nach Microsoft Dynamics 365. Klicke dort den Button “Verknüpfen”.
3. Es erscheint ein Pop-Fenster, in dem die folgenden Details angegeben werden müssen:
- MS Dynamics-Version
- Client-ID
- Client-Secret
- CRM-Environment Address
- Authority Server URL
MS Dynamics-Version
Standardmäßig sollte “On-Line” ausgewählt werden.
Client-ID
- Um Zugriff auf die Client-ID zu erhalten, muss auf Microsoft Azure zugegriffen werden.
- Klicke auf den Reiter App-Registrierungen.
- Klicke anschließend auf Neue Registrierung und erstelle diese.
- Die neue Registrierung wird auf der Seite App-Registrierungen aufgeführt.
- Daraus kann die Anwendungs- (Client-) ID entnommen werden. Diese muss in das Client-ID-Feld des GetResponse-Kontos (siehe oben) eingefügt werden.
Client-Secret
- Klicke auf der Seite App-Registrierungen auf den ID-Namen der Anwendung (Client).
- Gehe zu Zertifikate & Secrets.
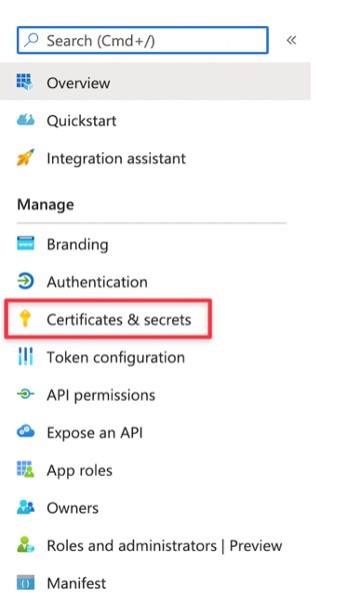
3. Klicke auf Neues Client-Secret.
4. Das Fenster Client-Secret wird geöffnet. Fülle die Felder Beschreibung (Description) und Ablauf (Expires) aus. Ein neues Client-Secret wird unter Client-Secrets erstellt.
5. Füge den Wert in das Client-Secret Feld in GetResponse ein.
CRM-Environment Address
CRM-Umgebung:
- Gehe zu deinem Dynamics 365-Konto.
- Kopiere die URL bis zum Schrägstrich nach der Top-Level-Domain (.de, .com, …) aus der Suchmaschine deines Browsers.
- Füge die URL in dein GetResponse-Konto ein.
API CRM-Version:
- Gehe zu deinem Power Platform Administration Center Panel.
- Klicke auf die Registerkarte Umgebungen.
- Wähle deine Umgebung aus.
- Unter Version siehst du eine Zahlenfolge. Wenn die Zahlenfolge beispielsweise mit 9.2. beginnt, ist dies deine API CRM-Version.
- Wähle deine API CRM-Version aus der Dropdown-Liste in deinem GetResponse-Konto aus.
Authority Server URL:
- Gehe zu Azure und klicke auf Azure Directory.
- Danach die Tenant ID kopieren.
- Gehe zu deinem GetResponse-Konto.
- Füge im Feld Authority Server URL die URL im folgenden Format ein: https://login.microsoftonline.com/ + directoryId (Tenant ID).
Um den Aktivierungsprozess abzuschließen, musst du einen App-Benutzer in deinem CRM erstellen.
- Gehe zu deinem Dynamics 365-Konto.
- Klicke auf Einstellungen und wähle Security im Unterpunkt System aus.
- Greife durch Klick auf Users auf die Benutzer zu.
- Klicke auf Aktivierte Benutzer (Enabled Users). Ein Dropdown-Menü wird geöffnet. Wähle Anwendungsbenutzer aus der Liste aus.
- Die Seite Anwendungsbenutzer (Application Users) wird geöffnet. Klicke auf +Neu bzw. +New.
- Das Fenster Neue Benutzer (New Users) wird geöffnet.
Die nächsten Schritte erfolgen im Microsoft Azure-Konto:
- Gehe dort zu App-Registrierungen (App registrations).
- Klicke auf Übersicht (Overview).
- Kopiere die Anwendungs- (Client-) ID.
Danach geht es wieder zum Dynamics 365-Konto:
- Füge die Anwendungs-ID (Client-ID) in das Feld Anwendungs-ID ein.
- Es sollten alle Felder automatisch ausgefüllt werden. Wenn dies der Fall ist, klicke auf Verbinden (Connect).
