Synchronising contact data between Microsoft Dynamics 365 and GetResponse requires several steps:
Activation of Microsoft Dynamics 365 in GetResponse
- In the GetResponse menu, go to Integrations & API.
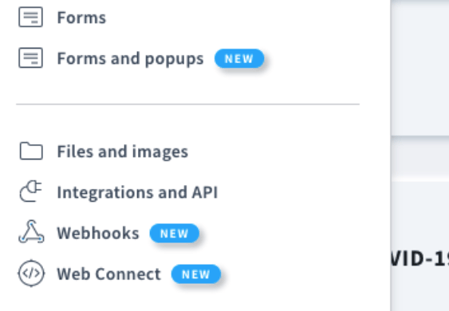
Source: https://www.getresponse.com/help/how-can-i-activate-microsoft-dynamics-365-in-getresponse.html - Scroll down and search for Microsoft Dynamics 365. Click the "Link" button there.
- A pop-up window will appear asking for the following details:
- MS Dynamics-Version
- Client-ID
- Client-Secret
- CRM-Environment Address
- Authority Server URL
MS Dynamics-Version
By default, "On-Line" should be selected.
Client-ID
- To gain access to the Client ID, Microsoft Azure must be accessed.
- Click on the App Registrations tab.
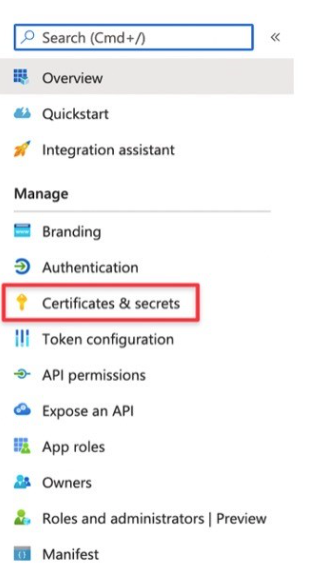
Source: https://www.getresponse.com/help/how-can-i-activate-microsoft-dynamics-365-in-getresponse.html - Then click on New registration and create it.
- The new registration is listed on the App Registrations page.
- The application (client) ID can be taken from this. This must be inserted into the client ID field of the GetResponse account (see above).
Client-Secret
- On the App Registrations page, click the ID name of the application (client).
- Go to Certificates & Secrets.
- Click on New Client Secret.
- The Client Secret window opens. Fill in the Description and Expires fields. A new client secret is created under Client Secrets.
- Add the value to the Client Secret field in GetResponse.
CRM-Environment Address
CRM environment:
- Go to your Dynamics 365 account.
- Copy the URL up to the slash after the top-level domain (.de, .com, ...) from your browser's search engine.
- Paste the URL into your GetResponse account.
API CRM version:
- Go to your Power Platform Administration Center panel.
- Click on the Environments tab.
- Select your environment.
- Under Version you will see a sequence of numbers. For example, if the number sequence starts with 9.2, this is your API CRM version.
- Select your API CRM version from the drop-down list in your GetResponse account.
Authority Server URL:
- Go to Azure and click on Azure Directory.
- Then copy the tenant ID.
- Go to your GetResponse account.
- In the Authority Server URL field, enter the URL in the following format: https://login.microsoftonline.com/ + directoryId (Tenant ID).
To complete the activation process, you need to create an app user in your CRM.
- Go to your Dynamics 365 account.
- Click on Settings and select Security in the System subitem.
- Access the users by clicking on Users.
- Click on Enabled Users. A drop-down menu opens. Select Application Users from the list.
- The Application Users page opens. Click on +New or +New.
- The New Users window opens.
The next steps take place in the Microsoft Azure account:
- Go to App registrations there.
- Click on Overview.
- Copy the application (client) ID.
Then it goes back to the Dynamics 365 account:
- Add the application ID (client ID) to the Application ID field.
- All fields should be filled in automatically. If this is the case, click on Connect.
